Typora-PicGo-阿里云OSS-搭建图床
Typora+PicGo+阿里云OSS-搭建自动上传图床
前言
一定要注意空格啊!!!我就是因为Access Key ID开头多打了一个空格,导致一直报错,折腾了2小时,无意间在配置文件里发现这里多了一个空格!
好了,以上是吐槽,接下来进入正题。
在Typora使用markdown语法写作时,是不是遇到过这样子的情况。我需要插入图片用的是本地链接。在本地,在编辑器中,我们能看到图片的展示。但是如果我们写完了,需要上传到自己的博客,或者去到某些平台发布。复制文章过去,图片并不能被复制过去,需要手动的去上传本地图片到图片服务器,然后根据URL导入文章中,再排版。十分的麻烦。
而PicGo+阿里云的OSS就可以自动帮我们将图片上传到网上,转换成URL,然后出现在我们文章中需要插入图片的位置,使用该URL,不管我们在什么平台发布文章,都能显示我们的图片。
PicGo
一个用于快速上传图片并获取URL链接的图床工具。
PicGo 本体支持如下图床:
- SM.MS图床
- 腾讯云COS
- Github图床
- 七牛图床
- Imgur图床
- 阿里云OSS
- 又拍云图床
- 如果你有其他图床的上传需求,还有第三方图床插件可以使用
特色功能
- 支持拖拽图片上传
- 支持快捷键上传剪贴板里第一张图片
- Windows 和 macOS 支持右键图片文件通过菜单上传 (v2.1.0+)
- 上传图片后自动复制链接到剪贴板
- 支持自定义复制到剪贴板的链接格式
- 支持修改快捷键,默认快速上传快捷键:
command + shift + p(macOS)|win + shift + p(Windows) - 支持插件系统,已有插件支持 Gitee、青云等第三方图床
- 更多第三方插件以及使用了 PicGo 底层的应用可以在 Awesome-PicGo 找到。欢迎贡献!
- 支持通过发送 HTTP 请求调用 PicGo 上传(v2.2.0+)
如果第一次使用,请参考应用 使用文档。遇到问题了还可以看看 FAQ 以及被关闭的 issues。
下载安装
注意:请确保你安装了
Node.js, 并且版本 >= 8。
点击此处下载 应用。
Windows
Windows 用户请下载最新版本的 exe 文件。
还可以使用 Scoop 来安装
PicGo:
scoop bucket add helbing https://github.com/helbing/scoop-bucket
& scoop install picgo。 感谢 @helbing 的贡献!
还可以使用 Chocolatey
来安装 PicGo: choco install picgo。 感谢 @iYato 的贡献!
macOS
macOS 用户请下载最新版本的 dmg 文件。
还可以使用 brew cask 来安装 PicGo:
brew cask install picgo。感谢 @womeimingzi11 的贡献!
Linux
Linux 用户请下载 AppImage 文件。
如果你是 Arch 类的 Linux 用户,可以直接通过
aurman -S picgo-appimage 来安装 PicGo。感谢 @houbaron
的贡献!
应用截图
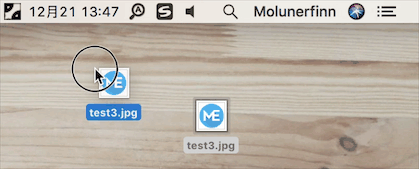
PicGo配置

阿里云OSS配置项及说明:
1 | { |
注意空格啊!!!不要像我一样怀疑了半天的人生,结果就是多打了一个空格!
<abbr title:”没有就去阿里买一个OSS,很便宜的”>默认你已经有了阿里云的OSS,而且知道阿里云的RAM访问控制。
- *设定Keyld(accessKeyId):这是你的
accessKeyId - *设定KeySecret(accessKeySecret):这是你的
accessKeySecret - *设定存储空间名(bucket):这是你的bucket名称
- *确认存储区域(area):这是你bucket所在的地域,一般都为oss-cn-城市拼音
- 指定存储路径(path):默认为空,则放在bucket根目录下;如果有需求,则存储路径一定要以
/结尾! - 设定网址后缀(options):如果你的OSS有设置网址后缀,请注意是否要加上这个后缀。
- 设定自定义域名(customUrl):自定义域名,注意要加http://或者https://
在Typora的偏好设置 - 图像,按照下图进行设置就可以了。

以上配置是在PicGo软件上上传图片然后复制到URL进行使用的,而且在日常写作中,PicGo也是要开启才能使用,所以下面我将介绍一个更为方便的PicGo-Core,它是以命令行形式运行的,用完即退出进程,不会一直占用系统资源。
PicGo-Core配置
安装:注意请确保你的 Node.js 版本 >= 8。
使用 npm install picgo -g 全局安装
1 | #简单使用 |
默认配置文件
首先,先在命令窗口使用命令 picgo -h
查看picgo的命令,同时会生成配置文件。
picgo
的默认配置文件为~/.picgo/config.json。其中~为用户目录。不同系统的用户目录不太一样。
linux 和 macOS 均为~/.picgo/config.json。
windows 则为C:\Users\你的用户名\.picgo\config.json。
将配置文件填入如下,具体配置请根据上面的说明,把各项信息填好,并保存:
1 | { |
在Typora的偏好设置 - 图像,按照下图进行设置就可以了。

后记
至此,你就可以在Typora直接插入图片,PicGo-Core会自动帮你把图片上传到阿里云OSS,并且将链接替换成网页URL。在平时,也可以通过PicGo软件上传图片到远程服务器中进行备份。
而PicGo-Core只会将图片按原名称进行上传,意味着不能改名。
PicGo_APP可以在上传前修改图片名称,再上传。